Hey there! If you’re here, my guess is you need some help with your newly downloaded SVG files.
Most free or purchased SVG files will come to you as a zipped archive. What is that? You didn’t buy a zip, you ordered SVG, right? I know, but this is how things work, so it’s good to know how to deal with the various file types.
For many reasons most sites will give you to download a zip. The zip archive is a virtual locked box, that can contain hundreds of files and folders in itself. To open the box you need to unzip it. Now there are many ways to do that, so here are a few:
- On PC – Windows:
-Save the file (download) from the site to a folder of your choice on your computer.
-Right click on the saved file and select “extract here” or “extract to” and choose a folder.
-Your files are now unzipped and ready for you to use. - On Mac :
-Save the file (download) from the site to a folder of your choice on your computer.
-To unzip a single file or folder, open the zipped folder, then drag the file or folder from the zipped folder to a new location.
-To unzip all the contents of the zipped folder, press and hold (or right-click) the folder, select Extract All, and then follow the instructions. - On Android phone or tablet:
-Save the file (download) from the site to a folder of your choice on your device.
-Go to the Google Play Store and install Files by Google.
-Open Files by Google and locate the ZIP file you want to unzip.
-Tap the file you want to unzip.
-Tap Extract to unzip the file.
-Tap Done.
-All of the extracted files are copied to the same location as the original ZIP file - On iPhone or iPad
-Save the file (download) from the site to a folder of your choice on your iPhone or iPad
-Download iZip from the App Store
-Open the Files app
-Go to the folder that contains the Zip file
-Tap and hold the Zip file
-Tap Share
-Tap Save to Files
-Tap the arrow next to “On My iPhone”
-Select the iZip folder. The files are ready to use
What’s inside the ZIP file
So now that you have unzipped the zip archive, let’s see what could be it’s contents.
It’s like a treasure chest 🙂 There may be only few files like a couple of SVG files and DXF files, or there could be folders that you need to open to reach the cut files.
When I pack a zip for sharing I strive to make all easy to access and in a logical order. When you unzip a Cut Cute Crafts zip archive you’ll find variations of the following:
- folder with SVG files
- folder with EPS files
- folder with DXF files
- folder with printable PDF file
- folder with PDF tutorial or/and a PDF read me file
If the project is complex or has variations, there is a good chance inside these folders there are second level folders for the variations. This makes it super easy for you to delete all files you’re not going to use and be left with a well organized project folder with only what you need, but organized.
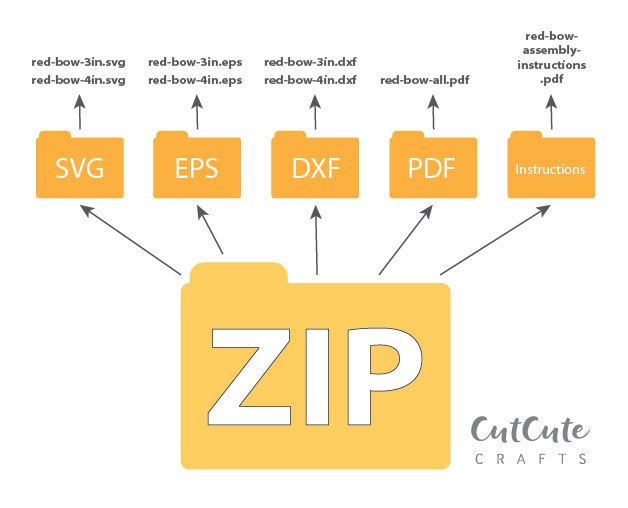
The image above shows basically how it looks. If you only use SVG files, delete the DXF, EPS and PDF folders. Leave the instructions folder. Inside it is the PDF file with photo instructions step-by-step how to assemble the project. Sometimes there are specific tips and they’re also there.
What is next is to open the SVG files in your cutting machine software and start making things. How to do that?
Next post will show you 🙂
[ms-form id=1]

